If you are a computer user who uses more than one language for typing or as input language, then you must be knowing the importance of language bar in task bar (notification area). Sometimes it may act strange and disappear from taskbar. This simple guide shows how to solve Windows 8, 8.1 and Windows 7 Language bar missing issue on your desktop and laptop. In few cases even after enabling language bar in control panel, it will disappear on Windows 7 or Windows 8, 8.1.
You may face this issue mostly after doing Windows or other software update. Surprisingly sometimes you will see the language bar when UAC prompts for administrator elevation and it will disappear again on normal mode.
This is mainly due to fault in a startup service on specific user profile in Windows 7, Windows 8 and 8.1.
How to Fix Windows 8, 8.1 and Windows 7 Language Bar Missing Issue
Method 1 (If you have done this already, go to method 2 straight away)-
You can add the language bar in control panel by following steps,
On Windows 7
Go to Control Panel -> Regional and Language Option -> Keyboards and Languages -> press Change Keyboards.
The following dialog box will appear,
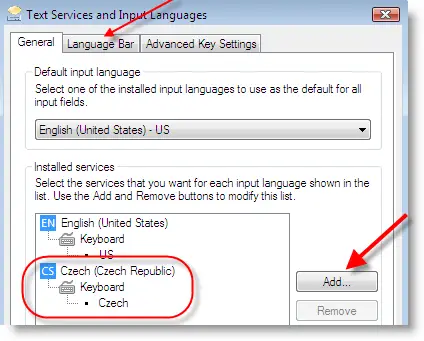
Note: Language bar will be displayed either on taskbar or Desktop only if you have selected more than one language as input language.
Make sure that your second language is listed in the input language list. If not, you can add it by clicking Addbutton .
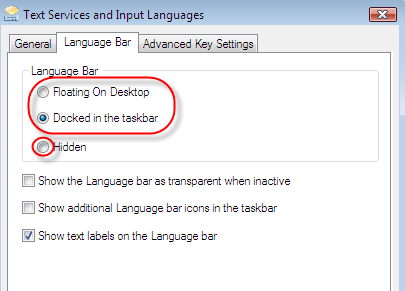
Here you can select the place where the language bar should appear. Make sure ‘Hidden’ is not selected. Select the appropriate option and press OK.
On Windows 8 and 8.1
It is the different you can enable and show language bar in latest Windows 8 and 8.1.
In the control panel, open Region and click on ‘Language preferences’.
Click on ‘Add a language’ as shown below.
You can select and add the language in the next screen. Once you have added more than one language, you will see the language bar on Windows 8, 8.1 notification area.
To change the input language quickly in Windows 8 or 8.1, you can use Windows key+Spacebar to switch between languages.
These above steps are very straight forward methods to show language bar on Windows 7, 8 and 8.1. As said earlier due to a startup service issue the language bar will be missing from the OS even after enabling it.
In that case follow the below steps. This method is completely applicable for Windows 8, 8.1 too. Even though below screenshots have been taken on Windows 7, you can still safely use on latest Operating Systems .
Remember to take a backup of registry before modifying if you are not comfortable with play around in registry , because wrong modification can cause issue to Windows OS.
Method 2
This method will enable the startup service required for language bar and it will run every time when OS boots.
Go to Registry editor by typing ‘ regedit ’ in Run or search box . Go to the following location,
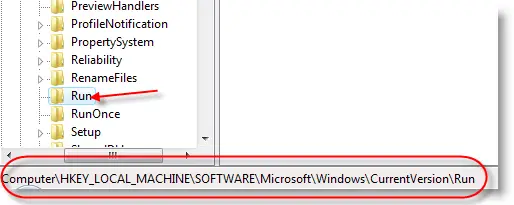
Right Click on blank space on right sid e , select New String Value.
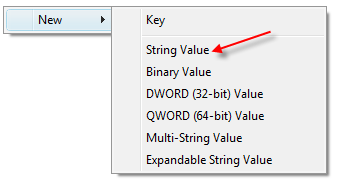
Again right click on the newly created value and select modify, then type as shown below.
“ctfmon ”=”CTFMON.EXE”
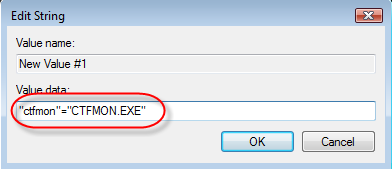
Press OK and restart your computer. Now will get back the missing language bar in Vista, Windows 7 and Windows 8, 8.1.
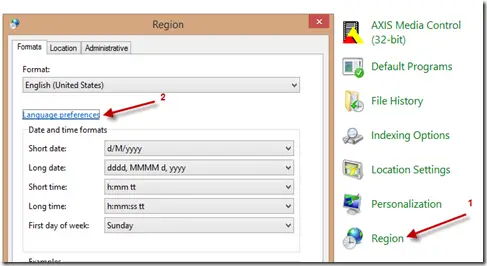
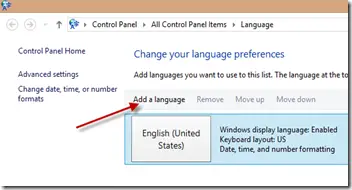
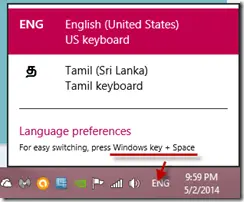
No comments:
Post a Comment